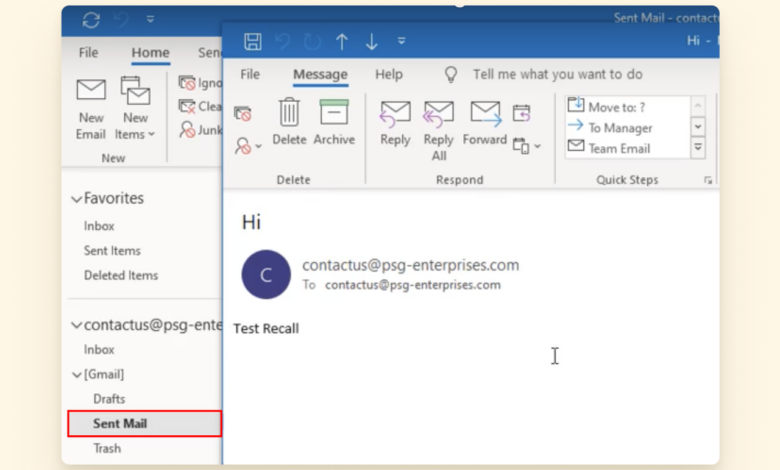
How to Recall an Email in Outlook: A Step-by-Step Guide
How to recall an email in Outlook: Ever hit send on an email and immediately regretted it? We’ve all been there. The good news is that Outlook offers a powerful “Undo Send” feature that gives you a brief window to retract your message before it reaches the recipient.
But is it always possible to recall an email? What are the limitations? Let’s dive into the world of email recall in Outlook and discover how to take back your words (or at least try to!).
This guide will walk you through the steps of recalling an email in Outlook, including the “Undo Send” feature, recalling emails sent to multiple recipients, and exploring alternative methods like email filters and Outlook rules. We’ll also discuss the challenges of recalling emails with attachments and provide best practices to help you avoid the need for recall altogether.
Understanding Email Recall in Outlook
Sometimes, we all make mistakes. We might send an email with a typo, the wrong attachment, or even the wrong recipient. In these situations, it’s natural to want to take back that email before it reaches its intended destination. Outlook offers a handy feature called “Email Recall” that can help you do just that.
Sometimes you send an email and immediately regret it, right? Thankfully, Outlook has a handy “Recall This Message” feature. But while you’re trying to figure out how to undo that email, news like this columbia graduate student brutally beaten in manhattan mother struggles for answers reminds us of the real-world consequences of our actions.
So, next time you’re about to hit “send,” take a moment to breathe and make sure you’re sending the right message. And if you do make a mistake, remember, Outlook has your back!
Email Recall in Outlook: A Closer Look
Email recall in Outlook is a powerful tool that allows you to retract an email you’ve already sent. It works by sending a replacement message to the recipient, effectively canceling the original email. However, it’s important to understand that email recall isn’t foolproof and has certain limitations.
Limitations of Email Recall
There are a few things to keep in mind when using email recall:
- Time Constraints:Email recall works best when you act quickly. The sooner you try to recall an email, the higher the chance of success. Outlook gives you a limited window of time, typically around one hour, to recall an email. After this timeframe, you’ll no longer be able to recall the email.
- Recipient Actions:Email recall relies on the recipient’s email client. If the recipient has already opened or downloaded the email, you won’t be able to recall it. This is because the email is no longer stored on the Outlook server, but rather on the recipient’s device.
- Email Security Settings:Email recall may not work if the recipient’s email client is configured with strict security settings or if the email is sent to a public domain like Gmail or Yahoo Mail.
Understanding the “Undo Send” Feature
Outlook also offers a feature called “Undo Send” which provides a brief window of opportunity to cancel a sent email. This feature is different from email recall as it acts as a “second chance” within a very limited time frame.
Here’s how it works:
- Immediate Action:When you click the “Send” button, a notification appears at the bottom of the Outlook window with the “Undo Send” option. This notification disappears quickly, usually within a few seconds.
- Time Sensitivity:The “Undo Send” feature allows you to cancel the email only within a short timeframe, typically 10 seconds.
- Quick Fix:If you realize you’ve made a mistake right after clicking “Send,” “Undo Send” is a valuable tool for quickly retracting the email before it reaches the recipient.
Steps to Recall an Email in Outlook
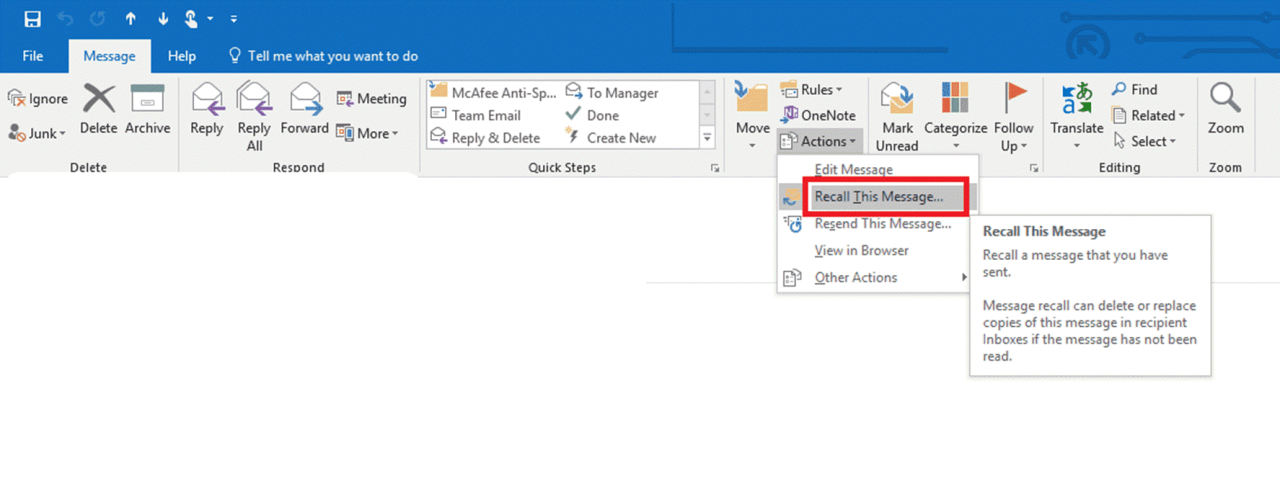
The “Undo Send” feature in Outlook offers a grace period to recall emails that have been sent accidentally or with errors. This feature allows you to retract the email before it reaches the recipient, providing a safety net for those moments when you wish you could take back what you’ve sent.
Recalling an Email Using “Undo Send”, How to recall an email in outlook
The “Undo Send” feature is accessible for a short time after sending an email. Here’s how to use it:
- After sending an email, a message will appear at the bottom of the Outlook window, indicating the “Undo Send” option is available.
- Click the “Undo Send” button. This will recall the email and prevent it from reaching the recipient.
- If you change your mind and want to send the email, simply ignore the “Undo Send” message. The email will be delivered as usual.
The “Undo Send” feature is a valuable tool for quickly recalling emails, but it has a limited time window. The time limit for “Undo Send” can be customized in Outlook settings, ranging from 10 seconds to 30 minutes. This allows you to set a timeframe that best suits your needs and workflow.
Recalling an Email Sent to Multiple Recipients
If you’ve sent an email to multiple recipients and need to recall it, you can choose to recall it for all recipients or only specific individuals.
- To recall the email for all recipients, follow the same steps as recalling a single email using “Undo Send”.
- To recall the email for specific recipients, you’ll need to use the “Recall This Message” feature. This option is available within the “File” menu in Outlook.
- Select “Recall This Message” and choose either “Delete Unread Copies” or “Replace with a New Message”.
- If you choose “Delete Unread Copies”, the email will be deleted from the recipient’s inbox if they haven’t already opened it.
- If you choose “Replace with a New Message”, you’ll be able to send a new email to replace the original one.
- You can then select the specific recipients for whom you want to recall the email.
It’s important to note that recalling an email sent to multiple recipients is not always successful. If the recipient has already opened the email, it may not be possible to recall it.
Recalling an Email Opened by the Recipient
While it’s not possible to completely recall an email that has already been opened by the recipient, you can still take steps to mitigate the situation.
- Send a follow-up email to the recipient, explaining the mistake and apologizing for any inconvenience caused.
- Request that the recipient disregard the previous email and wait for the corrected version.
- If the email contained sensitive information, you may need to contact the recipient directly to discuss the situation.
Recalling an email that has been opened is a delicate situation, and it’s essential to handle it with professionalism and transparency.
Alternative Methods for Recalling Emails: How To Recall An Email In Outlook
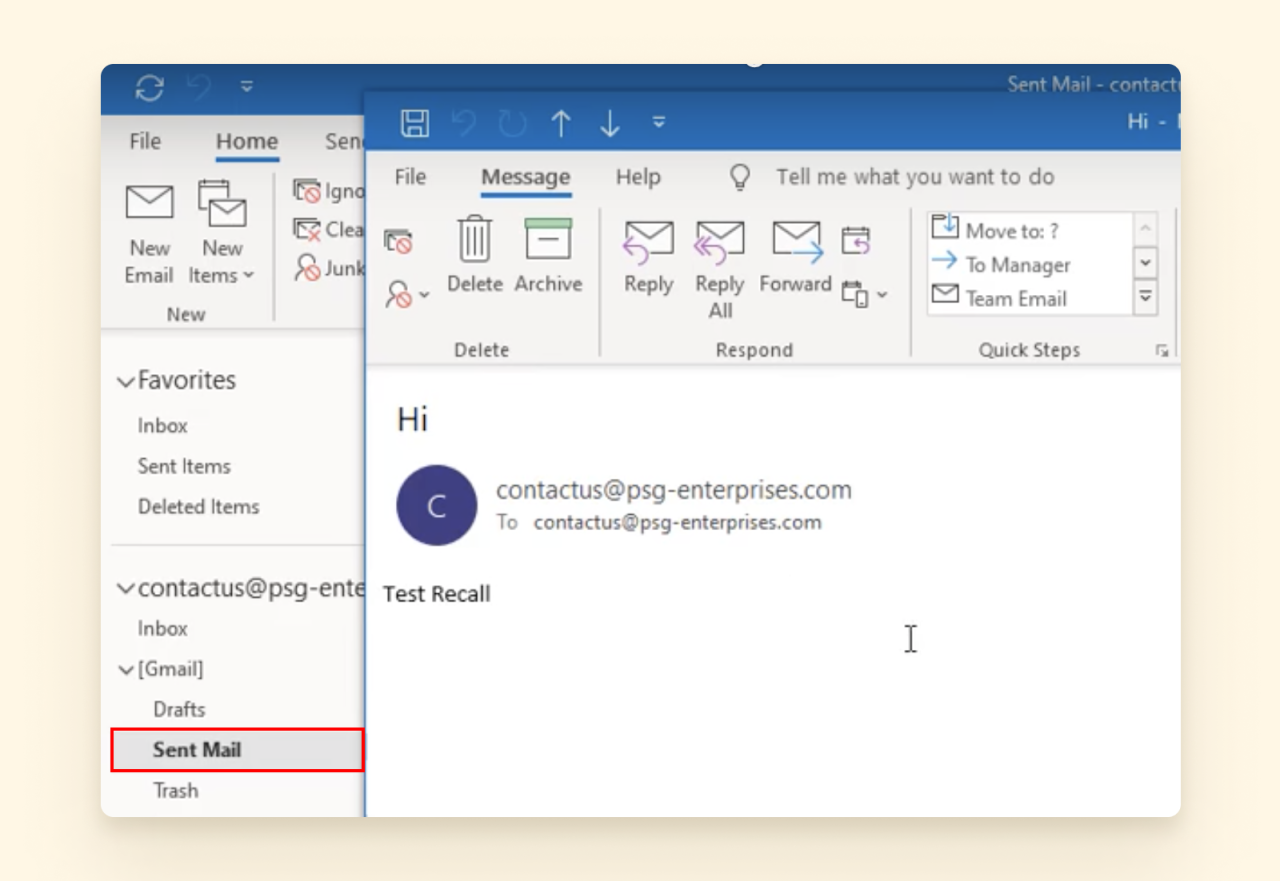
While Outlook’s built-in email recall feature offers a convenient solution for preventing emails from being sent, there are other methods you can use to achieve the same goal. These methods offer more control and flexibility, allowing you to customize your approach based on your specific needs.
Using Email Filters to Prevent Sending
Email filters can be used to prevent certain emails from being sent. This is a proactive approach that eliminates the need for recall after an email has already been sent. By creating a filter based on specific criteria, you can automatically block emails that meet those criteria from being sent.
Sometimes, you send an email in Outlook and realize you made a mistake or forgot to attach a file. Luckily, you can recall it! Just head to the Sent Items folder, open the email, and click “Recall This Message.” But even more important than mastering email recall is mastering your mindset.
11 mindset traits of successful entrepreneurs can help you stay focused, resilient, and driven in your business ventures. Once you’ve got that mindset nailed, you’ll be less likely to send those embarrassing emails in the first place!
This can be particularly useful for preventing emails with sensitive information or those that may contain errors.
For instance, you can set up a filter that blocks all emails containing a specific or phrase. This can be useful for preventing emails with confidential information from being sent to unintended recipients.
Using Outlook Rules to Automatically Recall Emails
Outlook rules can be used to automatically recall emails that meet specific criteria. This is a more automated approach than using filters, as it allows you to recall emails based on conditions such as the recipient, subject, or content of the email.
This can be particularly useful for recalling emails that are sent to the wrong recipient or contain errors.
For example, you can create a rule that automatically recalls any email sent to a specific recipient group if the subject line contains a particular word or phrase. This can be useful for preventing emails from being sent to the wrong group.
Creating a Custom Macro for Recalling Emails
Custom macros can be created to recall emails based on specific criteria. This is a more advanced approach that requires knowledge of VBA programming, but it offers the most flexibility. By creating a custom macro, you can define specific criteria for recalling emails, such as the sender, recipient, subject, or content of the email.
For instance, you can create a macro that recalls any email sent to a specific recipient if the email body contains a certain word or phrase. This can be useful for recalling emails that contain confidential information or errors.
Sometimes, you send an email in Outlook and realize you’ve made a mistake. Luckily, there’s a way to recall it, but you need to act fast! While you’re dealing with those tech glitches, it’s important to stay informed about bigger issues, like the Alex Jones damages trial beginning over his false claims that the Sandy Hook shooting was a hoax.
It’s a reminder that even though we’re all connected by technology, there’s still a lot of work to be done to ensure truth and accountability. Anyway, back to that email – once you’ve recalled it, you can start again with a fresh, error-free message!
Recalling Emails with Attachments
Recalling an email with an attachment in Outlook is similar to recalling a regular email. However, the process might be more complex, and there are additional factors to consider. The success of recalling an email with an attachment depends on various factors, including the recipient’s email client, internet connection, and the size of the attachment.When you recall an email with an attachment, Outlook attempts to remove the email from the recipient’s inbox.
However, the success of this operation depends on several factors, including the recipient’s email client, internet connection, and the size of the attachment.
Recalling Emails with Large Attachments
Large attachments can pose challenges when recalling emails. If the recipient has already downloaded the attachment, recalling the email might not prevent them from accessing it. This is because the attachment is now stored locally on the recipient’s device, and Outlook’s recall feature cannot delete it from their computer.
Additionally, large attachments might take longer to download, increasing the chances of the recipient accessing the email before it can be recalled.
Tips for Recalling Emails with Attachments
- Send a follow-up email: After attempting to recall the email, send a follow-up email to the recipient, informing them that you have recalled the previous email due to an error or oversight. This will help ensure that they are aware of the situation and do not attempt to open the recalled email.
- Use a cloud storage service: If the attachment is large, consider using a cloud storage service like Google Drive or Dropbox to share the file. This will allow you to recall the email without worrying about the attachment being downloaded by the recipient.
- Recalling an email with an attachment is not always successful: It’s important to understand that the recall feature is not foolproof. If the recipient has already downloaded the attachment, it may not be possible to prevent them from accessing it.
Email Recall Best Practices
While email recall is a helpful feature, it’s best to avoid needing to recall emails in the first place. Proactive measures can help prevent embarrassing or costly mistakes. By adopting some best practices, you can minimize the chances of needing to recall emails and ensure your messages are delivered accurately and effectively.
Double-Checking Before Sending
One of the simplest yet most effective ways to avoid email recall is to carefully double-check your emails before hitting send. Take a moment to review the following:
- Recipient:Verify that the email address is correct and that you’re sending the email to the intended recipient. Mistakes happen, so take the time to double-check the “To” field.
- Subject Line:Ensure the subject line is clear, concise, and relevant to the email’s content. A clear subject line helps recipients prioritize and understand the email’s purpose.
- Content:Read through the email’s body carefully, checking for any errors in grammar, spelling, or punctuation. Make sure the message is well-organized and easy to understand.
- Attachments:If you’ve included attachments, double-check that you’ve attached the correct files and that they are in the right format. Also, consider the file size to avoid potential delivery issues.
Using Email Signatures
Email signatures are not just for adding a professional touch; they also serve a practical purpose. A well-crafted email signature should include your full name, job title, company, contact information (phone number, email address, website), and possibly your social media links.
This information provides recipients with easy access to reach you if they need to follow up or have further questions.
Scheduling Email Delivery
Sometimes, you may need to send an email at a specific time, such as during business hours or after a deadline. Outlook’s “Send Later” feature allows you to schedule emails for delivery at a future date and time. This feature can be particularly useful for:
- Time-Sensitive Emails:Ensure emails are delivered at the right time, especially when deadlines or important events are involved.
- Avoiding Late-Night Emails:Schedule emails to be sent during business hours to avoid disturbing recipients outside of working hours.
- Strategic Communication:Schedule emails for delivery when you anticipate the recipient will be most receptive to the message.
Wrap-Up
Mastering email recall in Outlook can save you from potential embarrassment and even prevent serious consequences. By understanding the limitations and exploring alternative methods, you can confidently navigate the world of email communication. Remember, a little extra time spent double-checking before sending can go a long way.
So, next time you hit “send” and feel a pang of regret, don’t panic! You have the power to recall your email and make things right. Happy emailing!

