
Google Slides Cheat Sheet: How to Get Started
Google slides cheat sheet how to get started – Google Slides Cheat Sheet: How to Get Started sets the stage for a journey into the world of effective presentations. This cheat sheet will equip you with the knowledge and skills to create professional-looking presentations, whether you’re a seasoned pro or a first-time presenter.
From understanding the basic interface to mastering advanced features, this guide will walk you through every step of the process, making your presentations stand out from the crowd.
Google Slides is a powerful tool that allows you to create engaging presentations that can be easily shared and collaborated on. Whether you’re presenting to a large audience or simply sharing information with colleagues, Google Slides offers a range of features that can help you communicate your ideas effectively.
This cheat sheet will cover everything from the basics of creating a presentation to more advanced techniques like adding animations, transitions, and speaker notes.
Getting Started with Google Slides: Google Slides Cheat Sheet How To Get Started
Google Slides is a powerful and user-friendly presentation software that allows you to create professional-looking presentations with ease. It’s a free tool available within the Google Workspace suite, making it accessible to anyone with a Google account.
Key Features of Google Slides
Google Slides offers a wide range of features to help you create engaging and informative presentations. Here are some of the key features:
- Templates:Google Slides provides a variety of professionally designed templates that you can use as a starting point for your presentations. These templates include pre-designed layouts, color schemes, and fonts, saving you time and effort in designing your slides.
- Collaboration:One of the biggest advantages of Google Slides is its real-time collaboration feature. Multiple users can work on the same presentation simultaneously, making it easy to share ideas and feedback.
- Presentation Mode:Google Slides offers a presentation mode that allows you to view your slides in a full-screen format. This mode also includes features like speaker notes, a timer, and a laser pointer, making it easier to deliver your presentations effectively.
- Image and Video Integration:You can easily insert images and videos into your slides from your computer or from online sources. This allows you to create visually appealing and engaging presentations.
- Animations and Transitions:Google Slides provides a range of animations and transitions that you can use to make your presentations more dynamic and visually appealing. These effects can help you highlight key points and keep your audience engaged.
Benefits of Using Google Slides
Using Google Slides for presentations offers several benefits:
- Accessibility:Google Slides is free and accessible to anyone with a Google account, making it a cost-effective solution for creating presentations. It’s also available on any device with an internet connection, allowing you to work on your presentations from anywhere.
- Collaboration:Google Slides’ real-time collaboration feature makes it easy for teams to work together on presentations. This allows for efficient brainstorming, feedback sharing, and seamless project management.
- Cloud Storage:Google Slides automatically saves your presentations to the cloud, eliminating the risk of losing your work. You can also easily share your presentations with others via a link or by granting editing permissions.
- User-Friendly Interface:Google Slides is designed with a simple and intuitive interface, making it easy to learn and use. Even if you’re not a tech-savvy person, you can easily create professional-looking presentations with Google Slides.
- Mobile-Friendly:Google Slides is optimized for mobile devices, allowing you to create and edit presentations on your phone or tablet. This makes it convenient for presentations on the go.
Creating a New Google Slides Presentation
Creating a new Google Slides presentation is a simple process. Here’s a step-by-step guide:
- Open Google Slides:Go to the Google Slides website or open Google Slides within your Google Workspace account.
- Create a New Presentation:Click on the “Blank” option to create a new presentation from scratch or choose a template from the available options.
- Add Slides:To add new slides, click on the “Plus” icon at the bottom of the slide list.
- Add Content:You can add text, images, videos, and other elements to your slides by using the toolbar at the top of the screen. Use the “Insert” menu to add different types of content.
- Format Slides:You can customize the appearance of your slides by changing the background color, font, and other formatting options. Use the “Format” menu to access these options.
- Add Transitions and Animations:To make your presentation more dynamic, you can add transitions and animations to your slides. Use the “Transition” and “Animation” menus to access these options.
- Present Your Slides:When you’re ready to present your slides, click on the “Present” button in the top-right corner of the screen. This will open your presentation in full-screen mode.
Understanding the Google Slides Interface
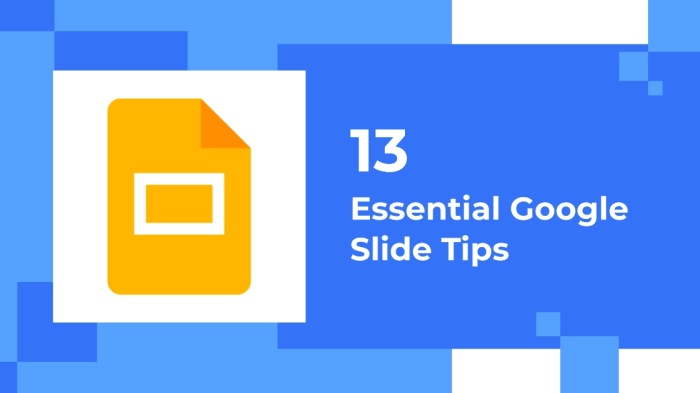
Navigating the Google Slides interface is the first step to creating compelling presentations. This section will break down the essential components and features you’ll encounter, making it easy to get started.
Key Components of the Interface, Google slides cheat sheet how to get started
The Google Slides interface is designed for both ease of use and functionality. It features three main areas: the toolbar, the slide panel, and the presentation view.
- Toolbar:Located at the top of the screen, the toolbar houses essential tools for editing, formatting, and navigating your presentation. It includes buttons for adding new slides, applying themes, inserting images and videos, and more.
- Slide Panel:On the left side of the screen, the slide panel displays the thumbnails of all slides in your presentation. You can easily rearrange slides, duplicate them, or delete them from this panel.
- Presentation View:The largest area of the interface, the presentation view is where you actually design and edit your slides. Here, you’ll add text, images, shapes, and other elements to create engaging content.
Menu Options and Buttons
The toolbar and the menu bar (located just below the toolbar) contain various options and buttons that provide access to a wide range of features.
Need help making your Google Slides presentations pop? A cheat sheet can be your best friend! But while I’m on the topic of “best friends,” check out this article about Jack Draper’s incredible victory against Tomas Machac at the US Open – jack draper victory against tomas machac has shown us why hes a genuine us open contender – it’s truly inspiring! Back to Google Slides, though, remember to use a clear font and consistent formatting to make your presentations easy to read and understand.
- File Menu:This menu offers essential options like creating a new presentation, opening existing presentations, saving, exporting, and printing.
- Edit Menu:The Edit menu contains options for undoing and redoing actions, cutting, copying, and pasting content, and finding and replacing text.
- View Menu:The View menu allows you to adjust the presentation view, such as switching between normal, presentation, and Artikel views. You can also use this menu to show or hide rulers and grids.
- Insert Menu:This menu is where you add content to your slides, including text boxes, images, shapes, charts, tables, videos, and more.
- Format Menu:The Format menu allows you to customize the appearance of text, images, shapes, and other elements on your slides. You can adjust font styles, colors, sizes, alignment, and more.
- Slide Menu:This menu provides options for working with slides, such as adding new slides, duplicating existing slides, deleting slides, and rearranging slide order.
- Arrange Menu:The Arrange menu allows you to adjust the positioning and layering of objects on your slides. You can bring objects to the front, send them to the back, and group or ungroup objects.
- Tools Menu:This menu contains various tools for working with your presentation, including options for drawing, editing images, and adding transitions.
Toolbar Features and Icons
The toolbar is a quick access point for frequently used features. Here’s a table outlining the key features and their corresponding icons:
| Feature | Icon |
|---|---|
| New Slide | [Icon: A slide with a plus sign] |
| Undo | [Icon: An arrow pointing left] |
| Redo | [Icon: An arrow pointing right] |
| Cut | [Icon: Scissors] |
| Copy | [Icon: Two overlapping sheets of paper] |
| Paste | [Icon: A clipboard with a sheet of paper] |
| Font Style | [Icon: A lowercase “T”] |
| Font Size | [Icon: A number “12”] |
| Text Alignment | [Icon: Three horizontal lines] |
| Bullet Points | [Icon: A black bullet point] |
| Numbering | [Icon: A number “1”] |
| Image | [Icon: A picture of a mountain] |
| Shape | [Icon: A square with a rounded corner] |
| Chart | [Icon: A bar chart] |
| Table | [Icon: A grid of squares] |
| Presentation View | [Icon: A slide with a play button] |
Collaborating on Slides
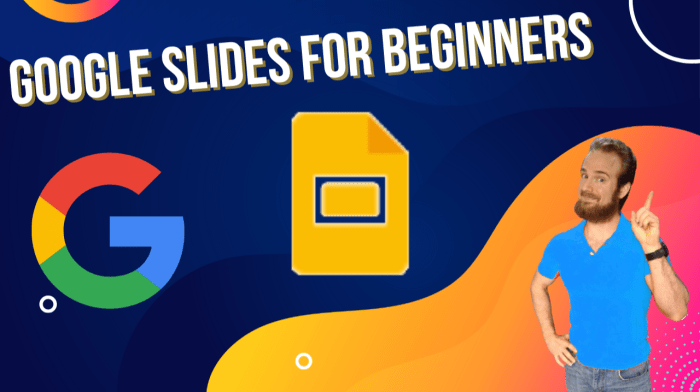
Google Slides allows you to collaborate with others in real-time, making it an excellent tool for teamwork and group projects. This feature enables you to share presentations, edit them together, and track changes in real-time, making the collaboration process seamless and efficient.
Sharing Presentations
To share a presentation, you need to give others access to it. This can be done by granting different permission levels, allowing collaborators to view, edit, or present the presentation.
Mastering Google Slides is a breeze with the right cheat sheet! It’s like having a personal coach guiding you through the process, from basic layouts to advanced animations. And while you’re honing your presentation skills, it’s fascinating to see how Europe’s economy, as discussed in this article, europes economy survived terrible prophecies but must now tackle trade with china eus gentiloni , has navigated challenges and continues to evolve.
With your newfound Google Slides mastery, you’ll be able to confidently present even the most complex economic data in a compelling and engaging way.
- To share a presentation, click the “Share” button in the top right corner of the screen.
- In the “Share with others” dialog box, enter the email addresses of the people you want to share the presentation with.
- Select the permission level you want to grant to each collaborator:
- Viewer:Can only view the presentation.
- Commenter:Can view and add comments to the presentation.
- Editor:Can view, edit, and make changes to the presentation.
- Click “Send” to share the presentation with the selected collaborators.
Collaborating in Real-Time
Once you’ve shared a presentation, you and your collaborators can work on it simultaneously. You can see each other’s changes in real-time, making it easy to track progress and stay on the same page.
Getting started with Google Slides can be a breeze with a handy cheat sheet. It’s all about mastering the basics like adding text, images, and transitions. But sometimes, real-world events can make you appreciate the power of communication.
Take, for example, the recent news about the threat level to Kamala Harris , which highlights the importance of clear and concise messaging. So, while you’re learning to create stunning presentations with Google Slides, remember that communication can be a powerful tool for navigating complex situations.
- When someone is editing the presentation, their cursor will be visible, and their changes will be reflected in the document instantly.
- You can also see the names of the collaborators who are currently editing the presentation.
- This real-time collaboration feature allows for efficient brainstorming, quick feedback, and a collaborative editing experience.
Using Comments
Comments are a valuable tool for collaborating on presentations. They allow you to leave feedback, ask questions, and discuss ideas with your collaborators without interrupting their workflow.
- To add a comment, select the text or object you want to comment on and click the “Add comment” button.
- Type your comment in the text box and click “Comment” to post it.
- You can also reply to existing comments, resolve them, or delete them.
- Comments are displayed in a sidebar on the right side of the screen, making it easy to track and manage them.
Presenting Your Slides
You’ve crafted your slides, now it’s time to bring them to life! Presenting your slides effectively involves choosing the right presentation mode, utilizing tools for interaction, and delivering your message with confidence.
Presentation Modes
Google Slides offers various presentation modes to suit your needs. The two primary modes are Slideshow View and Presenter View.
- Slideshow View: This mode displays your slides in full-screen, ideal for projecting your presentation to an audience. It provides a distraction-free experience, focusing attention on your content.
- Presenter View: Designed for the presenter, this mode shows your current slide alongside notes, a timer, and a thumbnail preview of upcoming slides. It allows you to stay organized and manage the flow of your presentation.
Using Presentation Tools
Google Slides provides tools to enhance your presentation and engage your audience.
- Laser Pointer: Use the laser pointer to highlight specific points on your slide, drawing attention to key information or guiding your audience’s focus.
- Notes: In Presenter View, you can add notes to each slide. These notes are visible only to you and can be used to provide additional information, remind you of key points, or prompt you to elaborate on a particular topic.
Tips for Effective Presentations
Delivering an engaging and effective presentation requires more than just showcasing your slides. Here are some tips to keep in mind:
- Practice Makes Perfect: Rehearse your presentation several times to ensure a smooth delivery. Familiarize yourself with the content, pacing, and transitions.
- Connect with Your Audience: Make eye contact with your audience, use body language effectively, and speak with enthusiasm. A genuine connection can enhance your presentation’s impact.
- Keep It Concise: Avoid overwhelming your audience with too much information. Focus on key points and present them clearly and concisely.
- Use Visual Aids: Visuals, such as images, graphs, and charts, can enhance understanding and make your presentation more engaging. Ensure they are relevant, clear, and visually appealing.
Advanced Google Slides Features
Google Slides offers a wide range of advanced features that can elevate your presentations from basic to captivating. These features allow you to add dynamic elements, customize the look and feel, and engage your audience in new ways. Let’s explore some of these powerful tools.
Animations and Transitions
Animations and transitions can add visual interest and help guide your audience through your presentation. Animations are applied to individual objects within a slide, while transitions affect how one slide moves to the next.
- Animations: You can choose from a variety of animation effects, such as fade-in, fly-in, zoom, and more. These effects can be applied to text, images, shapes, and other objects, allowing you to highlight specific information or create a sense of movement.
For example, you could animate a chart to appear gradually, drawing attention to the data being presented.
- Transitions: Transitions provide a visual bridge between slides, creating a smooth flow and enhancing the overall presentation. Options include fade, push, wipe, and more. For example, a “fade” transition can create a subtle shift between slides, while a “push” transition can provide a more dynamic effect.
Speaker Notes
Speaker notes are hidden notes that only the presenter can see. They are an invaluable tool for keeping your presentation on track, remembering key points, and providing additional information not included on the slide.
Speaker notes are especially helpful for live presentations, as they can act as a reminder for key details or provide talking points to ensure you cover all essential information.
Custom Themes and Templates
Google Slides allows you to create custom themes and templates, enabling you to maintain a consistent brand identity and save time on future presentations.
- Themes: A theme defines the overall look and feel of your presentation, including color palettes, fonts, and background styles. You can create a custom theme by modifying an existing theme or starting from scratch. This ensures all your slides have a cohesive visual style.
- Templates: Templates provide a pre-designed structure for your presentation, including layouts, placeholders for text and images, and basic design elements. You can use a template as a starting point and customize it to fit your specific needs. This saves time and effort, especially for recurring presentations.
Infographics and Interactive Presentations
Google Slides can be used to create engaging infographics and interactive presentations that go beyond traditional slideshows.
- Infographics: Infographics are visually appealing presentations of data and information, often using charts, graphs, icons, and other visual elements. Google Slides offers a variety of tools for creating infographics, including charts, diagrams, and the ability to import images and other media.
For example, you could create an infographic to illustrate the growth of a company over time, using a line chart and relevant icons.
- Interactive Presentations: Interactive presentations allow your audience to engage with your content in real-time. Google Slides supports features like hyperlinks, embedded videos, and quizzes, enabling you to create interactive elements within your presentation. For example, you could embed a video demonstrating a product or service, or create a quiz to test your audience’s understanding of the information presented.

