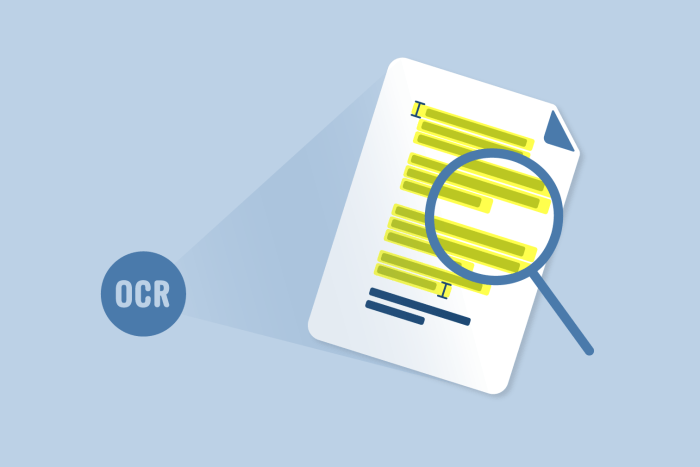
OCR PDF with PDF Element: Turn PDF to Editable Text
Ocr pdf with pdfelement pdf to editable text – OCR PDF with PDF Element: Turn PDF to Editable Text – Ever wished you could transform a scanned PDF document into a fully editable text file? With the power of Optical Character Recognition (OCR) and PDF Element, you can! This amazing tool allows you to unlock the potential of your PDF files by converting them into editable text, opening up a world of possibilities for editing, formatting, and sharing your documents.
Imagine the convenience of being able to easily edit a scanned document, like a contract or a research paper, without having to re-type everything manually. PDF Element seamlessly integrates OCR technology, enabling you to extract text from even the most complex PDFs, including those with tables, images, and handwritten content.
This process is straightforward, even for beginners, thanks to PDF Element’s user-friendly interface and step-by-step instructions.
Understanding OCR and PDF Element: Ocr Pdf With Pdfelement Pdf To Editable Text
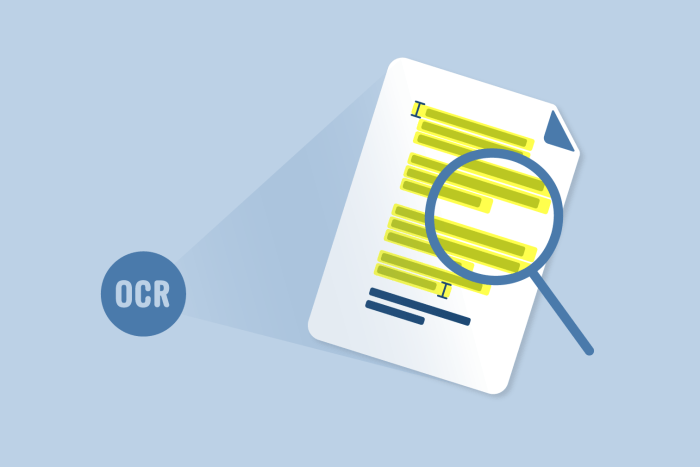
In the realm of digital document management, the ability to convert scanned documents or images into editable text is crucial. This is where Optical Character Recognition (OCR) and PDF editing tools like PDF Element come into play. This blog post delves into the fundamental principles of OCR, explores the key features of PDF Element, and sheds light on various OCR techniques, comparing their strengths and limitations.
The Essence of OCR
OCR is a technology that enables computers to “read” text from images, such as scanned documents, photographs, or even handwritten notes. It accomplishes this by analyzing the shapes and patterns of characters within an image and then converting them into machine-readable text.
Converting PDFs to editable text with PDFelement is a game-changer for anyone who needs to work with documents. It’s like having a magic wand that transforms static text into a dynamic, editable format. And just like a quarterback can make or break a team, the right software can make all the difference.
Speaking of quarterbacks, six reasons michigans offense will improve with alex orji as starting qb is a must-read for any Wolverines fan. Just like PDFelement can unlock the potential of your PDFs, Alex Orji could unlock the potential of Michigan’s offense.
So, if you’re looking to make your documents more manageable and your football team more powerful, check out both of these game-changers!
This process involves several steps:
- Image Preprocessing:The input image is cleaned up to remove noise, enhance contrast, and improve character recognition accuracy.
- Character Segmentation:The image is divided into individual characters, separating them from each other and the surrounding background.
- Character Recognition:Each segmented character is compared against a database of known characters to identify its corresponding letter, number, or symbol.
- Text Formatting:The recognized characters are assembled into words, lines, and paragraphs, preserving the original document’s layout as much as possible.
OCR has revolutionized document processing, making it possible to easily search, edit, and reuse information from scanned documents, eliminating the need for manual retyping.
PDF Element: A Versatile Tool for PDF Editing and OCR
PDF Element is a comprehensive PDF editing software that offers a wide range of functionalities, including:
- Creating and Editing PDFs:It allows users to create new PDFs from scratch, edit existing ones, add or remove pages, and modify text and images.
- Converting PDFs:It supports conversion between various file formats, including Word, Excel, PowerPoint, and images.
- Form Filling and Signing:It facilitates the filling and signing of PDF forms, making it ideal for business workflows and electronic document management.
- OCR Capabilities:PDF Element incorporates advanced OCR technology, enabling users to convert scanned PDFs or images into editable text. This feature is particularly useful for extracting data from legacy documents or making them searchable.
PDF Element’s intuitive interface and robust features make it a popular choice for individuals and businesses seeking a reliable PDF editing and OCR solution.
OCR Techniques: A Comparative Analysis
Several OCR techniques are employed, each with its strengths and weaknesses:
- Template-Based OCR:This technique relies on predefined templates for specific document types, such as invoices or forms. It excels in recognizing characters within known layouts but struggles with documents that deviate from the template.
- Statistical OCR:This technique uses statistical models to analyze character patterns and predict their identities. It is more flexible than template-based OCR and can handle a wider range of document types but may be less accurate for complex or handwritten text.
- Neural Network-Based OCR:This technique employs artificial neural networks, trained on vast amounts of data, to recognize characters. It offers high accuracy, especially for complex documents and handwritten text, but requires significant computational resources for training and execution.
The choice of OCR technique depends on the specific document type, the desired accuracy level, and the available computational resources.
Converting PDF to Editable Text
Now that we’ve established the fundamental concepts of OCR and PDF Element, let’s dive into the core functionality: converting PDF documents into editable text. This process unlocks the potential of your PDF files, making them accessible for editing, searching, and repurposing.
Performing OCR with PDF Element
To convert a PDF to editable text using PDF Element, you’ll follow a series of steps:
1. Open the PDF document
Launch PDF Element and open the PDF file you want to convert.
2. Access the OCR feature
Go to the “Home” tab in the menu bar and click on the “OCR” button.
3. Select the language
Choose the language of the document from the dropdown menu. Accurate language selection is crucial for accurate OCR results.
4. Set up the OCR engine
Converting a PDF to editable text using OCR tools like PDFelement is a game-changer for anyone working with documents. It’s like having a magic wand that transforms static information into something you can edit and repurpose. This ability to unlock the content of a PDF is crucial, especially considering the recent developments in the news, like the garland calls trumps bluff as justice department moves to unseal warrant case.
With OCR, you can easily extract key details from legal documents, reports, and even historical records, allowing you to analyze and utilize the information efficiently.
PDF Element provides different OCR engines for different needs. You can select the “Fast” engine for quick conversion or the “Accurate” engine for higher precision.
5. Apply OCR
Click on the “Apply” button to initiate the OCR process. PDF Element will analyze the document and extract the text.
Converting PDFs to editable text with PDFelement is a lifesaver, especially when you’re working with documents full of important information. It’s like having a magic wand that transforms those static PDFs into dynamic documents. And speaking of magic, you should check out this amazing “What I Eat in a Day” TikTok that shows how to make healthy and delicious meals.
Once you’re done with that, you can come back to your PDFs and edit them with PDFelement to your heart’s content!
Adjusting OCR Settings for Optimal Accuracy
The accuracy of OCR depends on various factors, including the quality of the original PDF document and the complexity of the text. To enhance the conversion accuracy, you can fine-tune the OCR settings:* Image enhancement:PDF Element offers options to improve the quality of images within the PDF, which can significantly enhance OCR accuracy.
Noise reduction
By reducing noise and artifacts in the document, you can minimize errors during OCR.
Character recognition
You can adjust settings related to character recognition, such as font size and style, to optimize the OCR process for specific document types.
Output format
You can choose the desired output format for the converted text, such as plain text (.txt), rich text format (.rtf), or Microsoft Word (.docx).
Pre-processing PDF Documents for Improved OCR Accuracy
Pre-processing PDF documents before applying OCR can significantly improve the conversion accuracy. This involves preparing the document for OCR by:* Image enhancement:Enhancing image quality can make the text clearer for OCR.
Noise reduction
Removing noise and artifacts from the document improves the accuracy of text recognition.
Removing unnecessary elements
Elements like watermarks or graphics can interfere with OCR. Removing these elements can improve the accuracy of the conversion.
Pre-processing PDF documents is an essential step in ensuring the accuracy of OCR. By improving the quality of the document and removing unnecessary elements, you can significantly enhance the results of the OCR process.
Editing and Formatting Converted Text
Now that you’ve successfully converted your PDF to editable text using PDF Element, it’s time to refine and polish your document. PDF Element offers a variety of tools that allow you to edit and format the text, making it presentable and ready for further use.
Editing and Formatting Tools
PDF Element provides a comprehensive set of editing tools that enable you to manipulate the extracted text in various ways. This includes adjusting font styles, sizes, and colors, aligning text, and applying paragraph formatting.
- Font Changes:You can easily change the font style, size, and color of the text. This allows you to tailor the document’s appearance to your specific needs. For example, you might want to use a larger font for headings or a different font for emphasis.
- Alignment Adjustments:PDF Element allows you to align text to the left, center, right, or justify. This helps you control the layout and visual appeal of your document. For instance, you might want to center the title of a document or justify the body text for a more formal look.
- Paragraph Formatting:You can format paragraphs using various options, including indentation, line spacing, and bullet points. These options help improve the readability and organization of your document. For example, you might want to indent the first line of each paragraph or add bullet points to lists for better clarity.
Efficient Editing Techniques
When working with large amounts of text, it’s crucial to have efficient editing techniques at your disposal. PDF Element offers several features that streamline the editing process.
- Find and Replace:This powerful tool allows you to quickly locate and replace specific words or phrases throughout the document. This is especially useful for correcting typos or making consistent changes to the text. For instance, you can use “Find and Replace” to change all occurrences of “color” to “colour” in a document.
- Spell Checkers:PDF Element includes a built-in spell checker that identifies and suggests corrections for misspelled words. This helps ensure that your document is free from grammatical errors and typos. For example, if you accidentally type “teh” instead of “the,” the spell checker will flag the error and suggest the correct spelling.
- Grammar Correction Tools:PDF Element integrates grammar correction tools that help you identify and fix grammatical errors in your text. These tools can suggest improvements to sentence structure, punctuation, and word choice, making your document more polished and professional. For example, the grammar checker might suggest rephrasing a sentence for better clarity or using a more appropriate word choice.
Exporting Edited Text
Once you’ve edited and formatted your text to your satisfaction, you can export it to various formats for further use. PDF Element supports exporting to popular formats like Word documents, plain text files, and spreadsheets.
- Word Documents:Exporting to a Word document (.docx) allows you to continue editing and formatting the text in a familiar environment. This format is ideal for documents that require extensive editing or complex formatting.
- Plain Text Files:Exporting to a plain text file (.txt) removes any formatting and preserves only the raw text. This format is useful for sharing text with others or for using the text in applications that require plain text input.
- Spreadsheets:Exporting to a spreadsheet format (.xlsx) allows you to organize and analyze the text data in a tabular format. This format is suitable for documents containing lists, tables, or data that can be organized into rows and columns.
Advanced OCR Techniques
Modern OCR systems have evolved significantly, leveraging the power of machine learning to achieve remarkable accuracy and efficiency in converting scanned documents and images into editable text. These advancements have made OCR a valuable tool for various tasks, from digitizing historical archives to automating data extraction from invoices and receipts.
Machine Learning in OCR, Ocr pdf with pdfelement pdf to editable text
Machine learning algorithms have revolutionized OCR by enabling systems to handle complex layouts and even handwritten text with greater precision. These algorithms are trained on massive datasets of images and corresponding text, allowing them to learn patterns and nuances in different fonts, styles, and handwriting variations.
- Deep Learning Networks:Deep learning models, particularly convolutional neural networks (CNNs), excel at recognizing patterns in images, making them highly effective in OCR. These networks can learn complex features, such as the shape of characters, their spatial relationships, and contextual information within the document.
- Recurrent Neural Networks (RNNs):RNNs are well-suited for processing sequential data, such as text. In OCR, RNNs can analyze the context of characters within a word or sentence, improving accuracy, especially in cases of ambiguous characters or handwritten text.
Intelligent OCR
“Intelligent OCR” goes beyond simple character recognition, aiming to understand the structure and content of a document. It involves analyzing the layout, identifying tables, figures, and other structured elements, and extracting relevant information with greater accuracy.
- Table Recognition:Intelligent OCR systems can detect and extract data from tables, even those with complex layouts or irregular formatting. They can identify table headers, rows, and columns, and convert the data into structured formats like spreadsheets.
- Figure and Image Recognition:Advanced OCR systems can recognize figures and images, extract their captions, and even analyze their content. This capability is particularly useful for scientific documents, reports, and presentations.
- Document Layout Analysis:Intelligent OCR systems analyze the layout of a document, identifying text blocks, headings, paragraphs, and other elements. This information helps to preserve the original structure of the document during conversion.
OCR Software Comparison
| Software | Accuracy | Performance | Document Types ||—|—|—|—|| PDF Element | High | Fast | General documents, invoices, receipts, forms || Adobe Acrobat Pro | Very high | Fast | Complex documents, technical drawings, scanned books || ABBYY FineReader | Very high | Fast | Complex documents, legal documents, historical documents || Google Cloud Vision API | High | Fast | Images, scanned documents, handwritten text || Microsoft Azure Computer Vision | High | Fast | Images, scanned documents, handwritten text |
Applications and Use Cases
OCR (Optical Character Recognition) and PDF Element, a powerful PDF editing tool, are transformative technologies with wide-ranging applications across various industries. They enable the conversion of scanned documents or images into editable text, streamlining workflows, automating data extraction, and improving document accessibility.
This section explores the diverse applications and use cases of OCR and PDF Element in different sectors, highlighting their real-world impact.
Legal Applications
OCR and PDF Element are essential tools in the legal profession, enabling lawyers and legal professionals to efficiently manage and analyze large volumes of documents. Here are some key applications:
- Document Conversion and Editing:Converting scanned legal documents, such as contracts, briefs, and court filings, into editable text formats allows for easy editing, annotation, and search capabilities.
- Data Extraction and Analysis:Extracting relevant information from legal documents, such as dates, names, and case numbers, can be automated using OCR, saving time and improving accuracy.
- Redaction and Confidentiality:PDF Element facilitates redaction, allowing lawyers to securely remove sensitive information from documents while maintaining the original formatting.
Financial Applications
In the financial sector, OCR and PDF Element play a crucial role in automating processes, enhancing accuracy, and ensuring compliance.
- Invoice Processing:OCR can automatically extract data from invoices, such as invoice number, date, and amount, enabling efficient invoice processing and payment automation.
- Bank Statement Analysis:OCR can analyze bank statements to extract transaction details, enabling financial analysis and reconciliation.
- Financial Reporting:Extracting data from financial reports, such as annual reports and regulatory filings, can be automated using OCR, facilitating data analysis and compliance reporting.
Educational Applications
OCR and PDF Element are valuable tools in education, improving accessibility and enhancing learning experiences.
- Text-to-Speech Conversion:OCR can convert scanned textbooks and other educational materials into text, enabling text-to-speech software to read aloud the content, making it accessible to students with visual impairments.
- Digitalization of Educational Resources:OCR allows educators to digitize physical materials, such as handouts and exams, creating digital versions that can be easily shared and accessed by students.
- Assessment and Grading:OCR can automate the grading of multiple-choice exams and other standardized assessments, saving teachers time and ensuring consistency.
Real-World Examples
- Law Firm Streamlines Document Review:A law firm utilizes OCR to convert scanned legal documents into editable text, enabling attorneys to efficiently review and analyze large volumes of contracts and other legal materials. The automated data extraction feature saves significant time and effort compared to manual review, allowing attorneys to focus on more complex legal tasks.
- Financial Institution Automates Invoice Processing:A financial institution uses OCR to automate invoice processing, extracting key data from invoices, such as invoice number, date, and amount. This automated process reduces manual errors, speeds up payment processing, and improves overall efficiency.
- University Improves Accessibility for Students:A university utilizes OCR to convert scanned textbooks into digital formats, enabling text-to-speech software to read aloud the content for students with visual impairments. This initiative enhances accessibility and ensures equal access to educational materials for all students.
Flowchart Illustrating PDF Conversion
The process of converting a PDF document to editable text using PDF Element involves several key steps:
- Open PDF Document:The first step is to open the PDF document you want to convert in PDF Element.
- Select OCR Tool:Navigate to the “OCR” tab in PDF Element and select the appropriate OCR mode based on the document’s language and complexity.
- Perform OCR:Click the “Perform OCR” button to initiate the OCR process, which converts the scanned text into editable text.
- Save Converted Document:Once the OCR process is complete, save the converted document in the desired format, such as a Word document or plain text file.

